Help
User Manual
Documentation on Suntimes can be found here. Links to these topics are also included within the app (
Online Help).
User Support
The issue tracker can be used to report bugs or request features.
Documentation on Suntimes can be found here. Links to these topics are also included within the app (
Online Help).
The issue tracker can be used to report bugs or request features.
Suntimes needs to be configured for best results.
Suntimes will display a welcome screen to assist with initial configuration.
The welcome screen is automatically displayed the first time the app is launched. It can be revisited later from Suntimes -> Settings -> General -> Welcome.
Suntimes supports light and dark themes, and can switch between them to match the system. It also includes high contrast versions of these themes.
Suntimes supports larger text sizes (while also respecting the system’s text size settings). Choose a larger text size to improve readability.
Appearance settings can be changed later from Suntimes -> Settings -> User Interface -> Appearance.
Suntimes can be customized to show or hide information. Choose the fields that should be displayed by the main screen (and hide others).
It is also possible to show custom events that occur when the sun is at a given angle.
User Interface settings can be changed later from Suntimes -> Settings -> User Interface.
Select a place. Suntimes provides a locale specific default (and includes a large list of world places).
Use Add World Places to add all defaults to the list of places, or Import to import a previously saved list.
Use Get Location to add the device’s current location to the list.
The location is manually configured by default; Suntimes does not require location permissions (optional).
Select a time zone. Suntimes displays information using the system time zone by default.
Choose a time zone within a couple hours of local mean time for best results.
Verify the time zone if reported times seem inaccurate or don’t make sense. A mismatch between the time zone and location is a common misconfiguration.
Use Import to restore alarms from a previous installation of Suntimes.
Extra configuration may be required for alarms to work reliably. Please follow all recommendations if you intend to use alarm features.
Suntimes requires location data to configure dialogs, alarms, and widgets.
It is recommended to configure the app to some user-defined location (such as a local park, intersection, or city center). Suntimes can also periodically query and update using the current location.
Suntimes is configured to a user-defined location by default. The use of location permissions is optional.
Configure the location using:
You can also use a separate app to pick the location. Sharing a location with Suntimes will open the location dialog to the selected coordinates.
Suntimes supports coordinates with meter accuracy but this level of detail is optional. For best results, specify coordinates within 60 miles of your current position.
Suntimes can be configured to use the current (last known) location. Location permissions are required.
When configured to current (last known), the application will periodically query the current location whenever launched or resumed, and widgets will use the last known location when updated.
Change the place settings to configure current (last known) behavior.
Suntimes can be configured to use a given time zone (or other time standards).
Suntimes displays time using the system time zone by default.
Suntimes can display time using a specific time zone.
Choose user-defined, tap to sort the list, then select a time zone from the drop-down.
Tap
-> Recommend Time Zone to suggest a time zone closely matching local mean time.
Time zone recommendations work best for named places in the IANA time zone database and may produce inaccurate results for other places.
Choose a time zone within a couple hours of local mean time for best results.
Verify the time zone if reported times seem inaccurate or don’t make sense. A mismatch between the time zone and location is a common misconfiguration.
Suntimes will display an info icon when daylight saving (or a similar rule) is in effect.
Suntimes can also display time using:
Use from the main screen to access app dialogs. Dialogs can also be shown by tapping different UI elements, or triggered using actions.
Suntimes displays the location name and coordinates in the action bar.
Tap to change the location.
Tap to update the current location.
Tap
to show the location on a map. Visibility of the map button can be changed from Suntimes -> Settings User Interface -> Show Map Button.
Suntimes displays the current time and time zone in the upper left.
Tap the time zone, or use
: -> Set Time Zone to change the time zone.
Suntimes will display an info icon when daylight saving (or a similar rule) is in effect.
Suntimes will display a warning icon when the time zone disagrees with local mean time. This is a common misconfiguration.
Suntimes will announce the time (and other changes to the UI) when using verbose TalkBack. Suntimes -> Settings User Interface -> Verbose TalkBack.
Suntimes tracks the time until the next event in the upper right.
Tap the event field, or swipe left or swipe right, to step through events.
Suntimes displays today’s sunrise, sunset, and twilight times.
Use
: -> View date to scroll to a specific day, or swipe left or swipe right to see past and future days. Tap
or
to reset to today.
Tap the column headers to show the time until sunrise or sunset.
Tap noon or the lightmap to open the sun dialog.
Suntimes can also display custom events. Suntimes -> Settings User Interface -> Manage Events
Visibility of the twilight fields can be changed from the User Interface settings. Suntimes -> Settings User Interface -> Display. The lightmap can be toggled from User Interface -> Show Light Map.
Suntimes can also put emphasis on one of the fields. This can be changed from User Interface -> Emphasize Field.
Suntimes displays moonrise, moonset, phase and illumination. Tapping this info opens the moon dialog.
Visibility of the moon info can be toggled from the User Interface settings. Suntimes -> Settings User Interface -> Show Moon.
Suntimes displays the next solstice, equinox, or cross-quarter day. Tapping this field opens the solstice dialog.
Visibility of solstice tracking can be toggled from the User Interface settings. Suntimes -> Settings User Interface -> Show Solstice / Equinox.
Suntimes displays the data source in the lower right. Tapping this field opens General settings.
The use elevation option can be toggled from the lower left. Altitude-based refinements will be applied when enabled.
Visibility of the data source can be changed from the User Interface settings. Suntimes -> Settings User Interface -> Show Data Source.
Suntimes displays the sun’s current azimuth and altitude, azimuth at sunrise and sunset, and altitude at solar noon.
Suntimes can display a graph of daylight and twilight periods.
Use Suntimes -> Settings User Interface -> Show Light Map to show the light map view on the main screen.
Use
: -> Altitude Graph to toggle the altitude graph, and
: -> Options to change the graph’s options.
Changes to the graph options are also applied to home screen widgets.
Suntimes can find the time when the sun will be at a given angle in the sky.
Use
: -> Seek Altitude to specify the angle.
Tap to find the rising time, or to find the setting time.
Tapping the sunrise, noon, or sunset areas (next to the altitude field) will seek to the time of those events.
Suntimes can animate the light map and altitude graphs at different rates:
5m the frames are 5 minutes apart.1d the frames are 24 hours apart.Tap and to step through frames one at a time.
Tap to play the animation, to pause it, and to reset to the current moment.
Use
: -> View date to open other dialogs at the selected date/time.
Suntimes can find the length of the shadow cast by an object with a given height.
Use
: -> Object Shadow to change the height.
Tap to reduce the object’s height, and to increase it.
The object height can also be changed from Suntimes -> Settings User Interface -> Object Shadow.
The length of the shadow will be ∞ when the sun is below the horizon.
Suntimes displays the moon’s current phase, illumination, azimuth, and altitude.
Use Suntimes -> Settings User Interface -> Show Moon to show this info in the main table.
Use
: -> Playback to show the controls.
Tap and to step through positions at 5 minute intervals. Tap to reset to the current time (on the selected day).
Suntimes displays the time of moonrise and moonset.
Swipe left or right to scroll to past or upcoming days, or tap to reset to today.
The month views will scroll automatically to show dates around the selected day.
Suntimes can also display the time of lunar noon and lunar midnight.
Use
: -> Show Lunar Noon to toggle this option.
Suntimes displays the time/date of the moon’s major phases (synodic month), and labels the “Super Moons”.
Swipe left or right to scroll to future or past months, or tap to reset the view.
Use
: -> Columns (phases) to change the number of columns displayed.
Suntimes displays the time/date of the moon’s apogee and perigee (anomalistic month), and the moon’s current distance.
Swipe left or right to scroll to future or past months, or tap to reset the view.
Tap on a field to show the context menu button.
Use
: -> Set Alarm to set an alarm for the selected event.
Use
: -> View Date to open other dialogs at the selected date/time.
Use
: -> Share to copy text to clipboard.
Suntimes displays the solstices and equinoxes, and can track the number of days until or since those events.
Use
: -> Track to change tracking to the recent, nearest, or upcoming event.
This option can also be changed from the User Interface settings.
Suntimes -> Settings User Interface -> Solstice Tracking.
Tracking can be enabled in the main view using
Suntimes -> Settings User Interface -> Show Solstice / Equinox.
Suntimes can display the midpoints between each solstice and equinox (the cross-quarter days).
Use
: -> Cross-Quarter Days to toggle this setting.
This option can also be changed from the User Interface settings.
Suntimes -> Settings User Interface -> Cross-Quarter Days.
Changes to the Cross-Quarter Days setting are also applied to home screen widgets.
Suntimes displays the length of the tropical year.
Tap on a row to select it and reveal the context menu button.
Use
: -> Set Alarm to set an alarm for the selected event.
Use
: -> View Date to open other dialogs at the selected date/time.
Use
: -> Share to copy text to clipboard.
Use
: -> Options to change the map’s options.
The map options are also applied to home screen widgets.
Suntimes can animate the world map at different rates.
15m the frames are 15 minutes apart.1d the frames are 24 hours apart.Tap and to step through frames one at a time.
Tap to play the animation, to pause it, and to reset to the current moment.
Long pressing the map will also play the animation, and tapping it again will pause.
Suntimes can share individual frames, or record all frames in an animation.
Use
: -> Share to share the current map view.
To share an animation, long press
to start recording.
When finished, tap
(where the play button was previously) to share the frames (as .zip).
Use
: -> View date to open other dialogs at the selected date/time.
Suntimes can be configured to display a custom world map background.
Use
: -> Center -> Set Background to change the map’s background image.
To use backgrounds… Store full-sized images somewhere on your device, then open with Set background. Suntimes uses URI permissions to access images stored on the SD card.
| Projection | Map Backgrounds (click for full-size image) |
|---|---|
| Equidistant Rectangular | 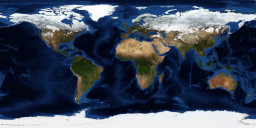 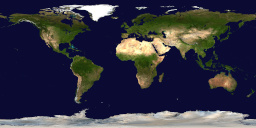 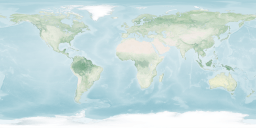 |
| Equidistant Azimuthal |  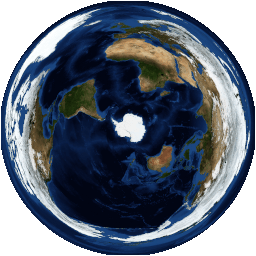 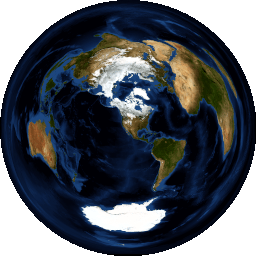 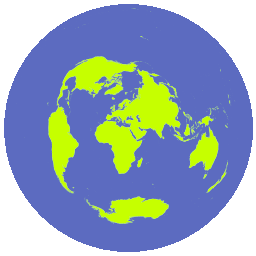 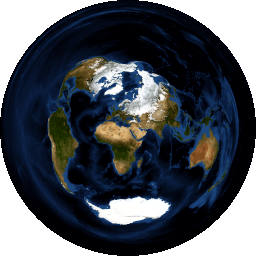 |
Made with Natural Earth. https://www.naturalearthdata.com/about/terms-of-use/
NASA Earth Observatory. Blue Marble: Next Generation. https://visibleearth.nasa.gov/view_cat.php?categoryID=1484
png or jpeg, with recommended dimensions 1024 x 512 or 1024 x 1024 or greater (will be scaled to fit the screen).white foreground (landmasses), and transparent background (ocean). The final coloring is determined by the app’s theme.| World Map | Aspect | Projection | Center | proj4 |
|---|---|---|---|---|
| Basic | 2:1 |
Equidistant Rectangular | [0,0] |
+proj=eqc +lat_ts=0 +lat_0=0 +lon_0=0 +x_0=0 +y_0=0 +a=6371007 +b=6371007 +units=m +no_defs |
| Polar [north] | 1:1 |
Equidistant Azimuthal | [90,0] |
+proj=aeqd +lat_0=90 +lon_0=0 +x_0=0 +y_0=0 +datum=WGS84 +units=m +no_defs" |
| Polar [south] | 1:1 |
Equidistant Azimuthal | [-90,0] |
+proj=aeqd +lat_0=-90 +lon_0=0 +x_0=0 +y_0=0 +datum=WGS84 +units=m +no_defs" |
| Azimuthal Equidistant | 1:1 |
Equidistant Azimuthal | [LAT,LON] |
+proj=aeqd +lat_0=LAT +lon_0=LON +x_0=0 +y_0=0 +a=6371000 +b=6371000 +units=m +no_defs" where LAT and LON define the center of the projection. |
A GIS application (e.g. QGIS) can be used to create new map backgrounds. The map data needs to be re-projected or warped (see proj4 definitions), and exported to an image with the appropriate aspect ratio. The final image should be optimized to reduce its size (e.g. pngquant).
Suntimes Alarms is a sunlight aware alarm clock with support for daily repeating alarms and notifications.
Suntimes supports multiple alarm types. Tap to choose the type.
Quick Notifications are automatically dismissed after 30s (changed from Suntimes -> Settings -> Alarms -> Auto-dismiss after). Regular notifications will remain the tray until they are dismissed.
Tap the Time tab to schedule alarms by time.
Use the picker to select a time, then tap to accept and edit the alarm.
Suntimes can also schedule alarms using solar time. Tap to change the time standard:
Suntimes can schedule an alarm on a specific date. Tap to open the date picker. Choose a date, then tap to accept.
Tap the Event tab to schedule alarms by event.
Select an event from the drop-down list, then tap to accept and edit the alarm.
Tap to select a custom event (or an event provided by an add-on).
Tap to change the alarm’s location.
The alarm time is displayed at the bottom of the dialog.
The
icon is displayed if the time will be adjusted by a before/after offset. Tap the icon to momentarily display the combined alarm + offset. The alarm offset can be configured when editing the alarm.
Tap to cancel without making changes.
Tap to save, or to save and enable.
Tap to save and disable.
Tap to cancel and delete.
Tap to change the alarm type:
Quick Notifications are automatically dismissed after 30s. Suntimes -> Settings -> Alarms -> Auto-dismiss after to change this setting.
Tap Label to change the alarm label.
Tap to change the alarm note.
The note is displayed with the label, and supports limited %substitutions.
Tap to change the alarm’s event or time.
Suntimes supports daily repeating alarms, and will automatically reschedule alarms as event times change throughout the year.
Tap to change repeat options.
Suntimes can schedule alarms before or after an event or specified time.
Tap
at to change the offset options.
Tap the alarm time preview to see the combined event + offset alarm time.
Suntimes can schedule alarms for events occurring in different locations.
Tap to change the location.
Suntimes can show a reminder several hours before an alarm triggers, and perform an additional action at that time.
Tap to toggle the reminder.
The reminder notification allows alarms to be dismissed early. Dismissing a repeating alarm will automatically reschedule it for the next day.
Suntimes can play a ringtone or audio file when an alarm sounds.
Tap
to change the alert sound, or select No Sound
for a silent alarm.
Enable Suntimes -> Settings -> Alarms -> Show all ringtones to allow selection of all system sounds regardless of their intended use.
Suntimes can cause the device to vibrate when an alarm triggers.
Tap to enable vibration.
Suntimes can perform an action when an alarm triggers.
Tap On Alert
to change the alert action.
Suntimes can perform an action when dismissing an alarm.
Tap On Dismiss
to change the dismiss action.
Suntimes can require passing a challenge before dismissing a sounding alarm.
Tap On Dismiss
to change the dismiss challenge.
Add-ons can provide additional challenges; e.g. Suntimes NFC can be used to dismiss alarms using NFC tags.
The alarm list can be shown from
Suntimes -> Set Alarm, or by tapping Suntimes Alarms from the app launcher.
Suntimes -> Settings -> Alarms -> Launcher Icon to enable the Suntimes Alarms icon in the app launcher.
Tap an item in the list to select it. Selected items display the alarm note and additional controls.
Tap on the lower left of the screen, or press back to clear the selection.
Tap to set an alarm. The alarm event dialog will be shown.
Tap an item in the list to select it. Tap the item again to edit the alarm.
Tap an item in the list to select it, then tap the button to remove the alarm.
Use
: -> Clear to remove all alarms.
Tap an item in the list to select it. Sounding alarms will display additional buttons.
Tap
snooze
or
dismiss,
or tap the item again to display the fullscreen notification.
Use
: -> Sort to sort the alarm list by
Use Enabled first to move enabled items to the top of the list.
Use Show Offsets to show before/after offsets separately from the alarm time.
Use
: -> Export to export the alarm list to file.
Use
: -> Import to import alarms from a previous export.
It is also possible to export or import alarms by creating or restoring a backup.
Suntimes -> Settings -> Alarms to reach
alarm settings.
Show a reminder notification within 12 hours of each alarm.
Snooze alarms for up to 120 minutes.
Change the snooze limit to limit the number of times snooze can be used.
Alarms will timeout after sounding for too long without user intervention.
Quick Notifications are displayed for less than a minute and then automatically dismissed (defaults to 30s).
Tap to opens system volume settings.
Gradually increase the alarm volume over time (defaults to 10s).
Imported alarms might revert some settings to defaults.
Alarms are automatically rescheduled a few minutes after reboot. This setting displays the last time alarms were rescheduled and the total amount of time that was consumed.
Tap this setting to trigger the boot completed routine manually.
Wake the device from the power off state.
This feature is hardware dependent. Supported devices will display the name of the package responsible for implementing this feature. Unsupported devices will display null.
For supported devices, tapping this setting will request power off alarm permissions.
This feature is incomplete and has been reported as non-functional. If you have supporting hardware, please considering testing and creating a detailed report.
Suntimes must be not optimized for alarms to work reliably.
Settings -> Apps -> Suntimes -> Battery -> Unrestricted
On most devices the optimized setting may delay alarms up to 15 minutes. Other devices may restrict alarms without special configuration.
The following devices are affected: Asus, Blackview, Huawei, LENOVO, Meizu, OnePlus, OPPO, realme, Samsung, Sony, Unihertz, Vivo, WIKO, and Xiaomi. Check https://dontkillmyapp.com/ for solutions.
Notifications must be enabled for alarms to display correctly.
Settings -> Apps -> Suntimes -> Notifications -> Show Notifications
Suntimes must be granted autostart permissions or alarms may fail to work after a reboot (Xiaomi devices only).
Security app > Permissions > Auto-start
Suntimes includes a variety of home screen widgets.
To add a widget, navigate to the home screen, long-press to show the widget menu, then hold and drag the widget to a position on the screen.
The configuration screen will be shown. Tap to add the widget.
To remove a widget, long press on it, then hold and drag it to the zone at the top of the screen.
To resize a widget, long press on it to reveal the control frame, then hold and drag the controls.
Widgets can be configured to swap layouts, or scale text and icons, to use all available space.
Widgets can also be aligned to an edge or corner when there is extra space.
Suntimes -> Settings -> Widgets to show the
widget list.
Tap on a widget in the list to configure it.
Tap to configure widget actions.
Tap to configure widget themes.
Suntimes -> Settings -> Widgets to show the
widget list, then
: -> Create Backup to save widgets (and other settings) to file.
Suntimes -> Settings -> Widgets to show the
widget list, then
: -> Restore Backup to import settings from file.
After selecting a backup file you will be prompted to select an import method:
Restore Backup. Imported settings will be cached for now and restored later when requested by the launcher. The launcher must support this option.
Best Guess. Imported settings will be applied to existing widgets by type.
Direct Import. Imported settings will be applied directly. This only works correctly if the widget ids are unchanged.
Suntimes groups widgets by type of data (sun, moon, etc). Each widget type offers a selection of different layouts. Change the layout settings to choose the widget that will be displayed at a given size.
Suntimes can swap between widget layouts when resized to take advantage of available space.
Suntimes can customize the appearance of widgets with themes.
Suntimes can scale widget text and icons to fill all available space.
Suntimes can align widgets to an edge or corner when there is extra space.
| Top-Left | Top | Top-Right |
| Left | Center | Right |
| Bottom-Left | Bottom | Bottom-Right |
Widgets can be configured to show a title in the top left corner.
Title text supports limited % substitutions.
Some widgets can be configured to show optional labels.
Widgets can be configured to display time in 12 or 24 hour format.
Widgets can be configured to use a specific data source.
The widget is configured to the current system time zone. [default]
The widget is configured to a given user-defined time zone.
Tap to sort the list, then select a time zone from the drop-down.
Widgets can be configured to display:
The widget will use the same time zone as the main app; changes to the app setting will be reflected by widgets.
The widget is configured to a given set of user-defined coordinates. [default]
Select a place from the drop-down list, or tap to open the places list.
Tap to change the coordinates or label (then tap to save changes, or to cancel). If the label was changed then the coordinates will be saved as a new place.
The widget will use the “last known” location. The home screen widgets use the passive location provider, so a separate app is required to query the location.
The widget will use the same location as the main app; changes to the app setting will be reflected by widgets.
Suntimes can perform an action whenever a widget is tapped.
Suntimes can customize the appearance of widgets using widget themes.
To access the
theme list Suntimes -> Settings -> Widgets -> Themes
To add, edit, copy, or remove themes, navigate to the theme list.
To add a theme, tap add.
To copy a theme, select it, then tap copy to create a new theme with the same values.
To edit a theme, select it, then tap edit.
To remove a theme, select it, then tap delete.
The default themes cannot be modified; the edit and remove actions will not be shown.
From the theme list, select a theme, then tap to share the theme as a file.
Use
: -> Export to export all themes to file.
Use
: -> Import to import previously shared or exported themes.
TODO
Suntimes can display information in the system tray as a quick settings tile.
From the system tray, tap on a tile to open the tile dialog to display more information.
From the tile dialog, tap the action button (bottom right). The default action is to open the main screen.
The action can be assigned from the tile configuration screen.
Pull down from the top of the screen to open the system tray, then tap to edit.
To add a tile, hold and drag the tile to the top of the tray.
To remove a tile, hold and drag the tile to the bottom of the tray (unused area).
From the system tray, tap a tile to open the tile dialog, then tap Settings (bottom left). The configuration screen will be shown.
Tile settings can be included in backups and restored with other widget settings.
 Natural Hour Natural HourA 24-hour clock & Roman timekeeping add-on app. |
 Suntimes Calendars Suntimes CalendarsAn add-on that supplies events to the Calendar app. |
 Solunar Periods Solunar PeriodsA hunting and fishing add-on app. |
 Suntimes NFC Suntimes NFCAn NFC Add-on for Suntimes Alarms; dismiss alarms with an NFC tag. |
 Interval Midpoints Interval MidpointsA midpoint calculator add-on for Suntimes Alarms; schedule alarms for event midpoints. |
A 24-hour clock and Roman timekeeping add-on for Suntimes.
Natural Hour can be installed from:
The issue tracker can be used to report bugs or request features.
Natural Hour source code is available under GPLv3.
The location is configured from Suntimes.
Natural Hour can display time using 6-hour, 12-hour, or 24-hour format.
The inner dial displays hours of equal length. Standard options include system time, local mean time, or time zones configured by Suntimes.
Others options:
The outer dial displays hours of unequal length. These are known as Roman hours, temporal hours, or seasonal hours.
Daytime, the period between sunrise and sunset, is divided evenly into 12 hours. The first hour (I) of the day begins with sunrise, while the twelfth hour (XII) ends at sunset.
Similarly, nighttime is also divided into 12 hours. The first hour (I) of the night begins with sunset, and the twelfth hour (XII) ends at sunrise.
These daytime and nighttime hours are not the same, with length depending on latitude and varying with the seasons. For example, in the winter the daytime hours are shorter and nighttime hours longer, and vice versa in the summer.
Natural Hour can be configured to start counting Roman hours:
An add-on that supplies events to the Calendar app.
Suntime Calendars can also be installed from:
The issue tracker can be used to report bugs or request features.
Suntimes Calendars source code is available under GPLv3.
Suntimes Calendars works by integrating with the calendar app to provide its own custom calendars.
It provides calendars for:
Additional calendars are available using add-ons. For example, Solunar Periods provides a “Hunting and Fishing” calendar.
Suntimes Calendars requires calendar permissions to add, remove, or update calendars. Permissions must be granted before performing these actions (but may be safely revoked at other times).
Updating calendars may take several minutes. It is safe to close the app while waiting; the update will continue in the background.
Uninstalling Suntimes Calendars leaves calendars untouched. The app must be re-installed to remove them.
A separate calendar app is required to view calendars.
Tap : -> Open Calendar to open the default app.
Events should appear in most calendar apps automatically. Check troubleshooting if calendars fail to appear.
The location is configured from Suntimes.
The location is applied when calendars are added.
Tap Calendar Window to change the time period of included events.
The calendar window is applied when calendars are added.
Tap
-> Color to change the calendar’s display color.
Tap
-> Title to change the calendar’s display title.
Tap
-> Event Flags to customize included calendar events.
Uncheck events that should be omitted from the calendar.
Event flags are applied when calendars are added.
Tap
-> Event Flags -> Event Strings to customize event display strings.
Event strings are available to the calendar template using %M.
Event strings are applied when calendars are added.
Tap
-> Event Template to customize the template.
Each event template supplies:
Templates use % substitutions:
%cal calendar name%summary calendar summary%color calendar color hex%% % character%loc location name%lat location latitude%lon location longitude%lel location elevation%M event title (supplied by event strings)%em event milliseconds%eZ event azimuth%eA event altitude%eR event right ascension%eD event declination%dist moon distance%illum moon illumination %%phase moon minor phaseEvent templates are applied when calendars are added.
Tap
-> Reminders to configure calendar reminders.
Tap Add Reminder to add a reminder to all events in a calendar. Tap
to remove reminders.
Tap to apply changes when done. Reminders will be updated immediately if the calendar is already enabled.
Updating reminders may take several minutes. It is safe to close the app while waiting; the update will continue in the background.
The calendars managed by Suntimes Calendars should automatically appear in your Calendar app. For some apps however they may fail to appear without extra configuration.
Fossify Calendar (and other forks of Simple Calendar) require enabling CalDAV sync.
Suntimes Calendars.Fossify Calendar verify that : -> Settings -> CalDAV -> CalDAV sync is checked.Fossify Calendar navigate to Settings -> Manage synced calendars and enable each calendar entry.Fossify Calendar use : -> Refresh CalDAV calendars.Some versions of Google Calendar may require enabling the Suntimes local account.
Suntimes Calendars.Google Calendar navigate to Settings -> Manage accounts.Suntimes account (listed under Non-Google accounts).A hunting and fishing add-on for Suntimes.
Solunar Periods can be installed from:
The issue tracker can be used to report bugs or request features.
Solunar Periods source code is available under GPLv3.
An NFC add-on for Suntimes Alarms.
Suntimes NFC can be installed from:
The issue tracker can be used to report bugs or request features.
Suntimes NFC source code is available under GPLv3.
A midpoint calculator add-on for Suntimes.
Interval Midpoints can be installed from:
The issue tracker can be used to report bugs or request features.
Interval Midpoints source code is available under GPLv3.
Add-ons are separate applications that integrate with or extend Suntimes through the use of public interfaces. Add-ons may start intents, use content-providers, or implement content-provider contracts.
Add-ons must declare the READ_CALCULATOR permission. This permission is granted during installation.
See https://github.com/forrestguice/SuntimesWidget/wiki/Interfaces for a list of interfaces available to add-ons (and other applications).
Suntimes -> Settings to change application
settings.
Suntimes -> Settings -> General to change
general settings.
Suntimes -> Settings -> Alarms to change
alarm settings.
Suntimes -> Settings -> Language to change
language settings.
Suntimes -> Settings -> Places to change
place settings.
Suntimes -> Settings -> User Interface to change
user interface settings.
Suntimes -> Settings -> Widgets to
reconfigure widgets, or configure
widget themes, or
widget actions.
Suntimes -> Settings -> General to change
general settings.
Starts the first launch configuration wizard. This guided configuration is also shown the first time the app is launched.
The default value will depend on your specific locale.
Apply hemisphere based localization. This setting will swap labels and icons (seasons, moon phases, etc) when configured to locations in the southern hemisphere.
Include seconds when displaying twilight times. Do not expect precision better than minutes. This option is disabled by default.
Apply altitude based refinements when calculating data (times may differ up to 10 minutes).
Select the data source for sun or moon based calculations (Advanced). The default is time4j-4a.
Suntimes -> Settings -> Language to change
language settings.
It is recommended to change System settings instead of overriding the locale. In some cases User Defined may fail to work as expected (partial translation).
Suntimes has been translated into the following languages:
All translations are volunteer contributions! On occasion a translation may be incomplete or may contain minor errors. See the contribution guidelines if you would like to help update or improve a translation.
Suntimes -> Settings -> User Interface to change
user interface settings.
The text size setting also respects the system settings.
Adjust system text size first, then override the size in Suntimes for readability if necessary.
Tap options to toggle the visibility of default fields on the main screen.
The emphasized field is displayed with increased text size (defaults to actual time).
Tap
Manage Events to add or remove custom events.
Twilight
Moon
Solstice / Equinox
Object Shadow. Display the length of a shadow cast by an object with a given height (defaults to 1.83 meters).
More options:
The main screen can be customized to perform specific actions when parts of the UI are tapped.
The default tap actions are:
Tap on each setting to pick from suggested actions, or tap the icon to select from all actions.
Suntimes displays astronomical event times in dialogs and widgets. It can also use events to schedule repeating alarms.
Suntimes allows defining events with a user-defined angle. Similar to defaults, these custom events can be displayed in the app, in widgets, and used to schedule alarms.
Suntimes -> Settings -> User Interface -> Manage Events to configure
custom events.
Tap to add an event. To edit an existing event, select an item, then tap edit. The edit dialog will be shown.
Enter a label, angle, and (optional) color, then tap to save the event.
The button toggles visibility of the event on the main screen.
To remove an event, select an item, then tap delete.
Use
: -> Clear to clear all events.
When removing custom events, any alarms, notifications, or widgets using that event may no longer work and will need to be reconfigured.
Use
: -> Export to export events to file, and
: -> Import to import events from a previous export.
It is also possible to export or import events by creating or restoring a backup.
Suntimes supports additional events through add-ons.
For example, Interval Midpoints can be used to schedule alarms between events (at calculated midpoints), and the Natural Hour app can be used to schedule alarms using roman time.
Suntimes is configured using location data and maintains a private collection of places.
Suntimes -> Settings -> Places -> Manage Places to open the
places list.
The places list can also be reached by tapping when selecting a place.
Suntimes includes coordinates for over 200 cities located around the globe.
Use
: -> Add World Places to add world places to the list.
Tap to search the list of places.
To add a place, tap to show the add place dialog.
Tap to query the device’s current location, or manually input coordinates.
Finally, tap to save the place.
Getting the current location requires location permissions. When prompted, grant permissions and enable device location to use this feature.
To copy a place, select it, then tap
: -> Copy.
To remove a place, select it, then tap
: -> Delete.
To edit a place, select it, then tap edit. Modify the label or coordinates, then tap to save changes.
To share a place, select it, then tap share.
Place coordinates can be displayed on a map, or by other applications that support location sharing.
The currently configured place can be shared from the main screen using the map button.
Use
: -> Export to export the list of places to file.
Use
: -> Import to import a previously exported list.
It is also possible to export or import places by creating or restoring a backup.
Use
: -> Clear to clear the list of places.
Changes made to the place list will not affect existing configurations. It is safe to clear the list at any time. Places will be automatically added to the list when (re)configuring widgets or alarms.
Suntimes can query the device’s current location using the GPS or Network providers.
To configure this behavior, use Suntimes -> Settings -> Places to access the
place settings.
Getting the current location requires location permissions. When prompted, grant permissions and enable device location.
When requesting the current location, Suntimes will actively wait for a location update until the time limit expires.
The default location time limit is 1 minute.
Location requests may time out if GPS or Network location providers are unavailable (and the current location is older than the max age).
When requesting the current location, Suntimes will trigger a location update if the current location is older than the max age.
The default location max age is 5 minutes.
Suntimes can use the passive location provider to determine the device’s location. A separate app is required to make active update requests.
Suntimes can perform user-defined actions when a widget is clicked, or when an alarm or notification is shown or dismissed.
To add an action… create an Intent by declaring:
| Intent | (leave fields empty for an implicit intent) |
|---|---|
| Action | An action string. e.g. android.intent.action.ACTION_VIEW |
| Class | A fully qualified class name (case-sensitive). This must be a complete definition that includes both the package and class name. The class is required for explicit intents - leave it blank to allow the system to decide which class to launch. e.g net.osmand.plus.activities.MapActivity |
| Data | A URI that contains or points to attached data. e.g. geo:30,31. Limited %substitutions are supported. e.g. geo:%lat,%lon |
| Mime | The mime type of attached data (if applicable). Leave blank for most types of data. |
| Extras | An & delimited string containing key-value pairs. Values may be Strings, int, long, double, float, or boolean. Limited %substitutions are supported. e.g. key1="some string" & key2=1 & key3=1L & key4=1D & key5=1F & key6=true & key7=%dm |
An app that displays package info is useful for discovering Activities, which can then be launched with an explicit intent.
Suntimes performs all calculations locally on the device.
This data is displayed by dialogs in the app, by home screen widgets, and can used to schedule alarms and notifications. Data is also available to plugins and add-ons apps through a provider.
Suntimes supports limited %substitutions, a set of tags that are replaced with values from the data set.
Substitutions may be used within widget titles, alarm notes, or within action data or extras.
%loc, %M, or %t can be used to include the location name, event name, or time zone as part of a widget’s title.
%dm and %em@<event> can be used to pass time (milliseconds) as part of an action; e.g. URI content://com.android.calendar/time/%dm opens the calendar app.
%lat and %lon can be used to pass the location as part of an action; e.g. URI geo:%lat,%lon opens the map app.
Date/Time:
%t for time zone (id) (e.g. US/Arizona)%d for formatted date (e.g. February 12)%dd for day (short) (e.g. Mon)%dD for day (long) (e.g. Monday)%dY for year (e.g. 2018)%dt for formatted time (of last update)%dT for formatted time with seconds (of last update)%dm for time in milliseconds (of last update)%eot for formatted ’equation of time’ (of last update)%eot_m for ’equation of time’ milliseconds (of last update)Location:
%loc for label (e.g. Phoenix)%lat for latitude%lon for longitude%lel for elevation (e.g. 385 meters)Misc:
%s for data source (e.g. sunrisesunsetlib)%id for appWidgetIDSun Widgets:
%m for mode (short) (e.g. Civil)%M for mode (long) (e.g. Civil Twilight)%o for order (e.g. Last/Next, Today)%em@<event> event milliseconds%et@<event> event formatted time%eT@<event> event formatted time (with seconds)%eA@<event> event altitude%eZ@<event> event azimuth%eD@<event> event declination%eR@<event> event right ascensionwhere <event> is:
| Sun Widgets | Sun Position Widgets | |||||||||||||||||||||||||||||
|---|---|---|---|---|---|---|---|---|---|---|---|---|---|---|---|---|---|---|---|---|---|---|---|---|---|---|---|---|---|---|
|
|
Moon Widgets:
%i for moon illumination (e.g. 25%)%M for moon phase (e.g. Waxing Crescent)%o for order (e.g. Last/Next, Today)Solstice Widgets:
%m for mode (short) (e.g. Solstice)%M for mode (long) (e.g. Winter Solstice)%o for order (e.g. Closest Event, Upcoming Event)Suntimes uses third-party libraries to perform astronomical calculations.
The data source settings allow for choosing between different libraries (or choosing between different algorithms offered by those libraries).
Suntimes -> Settings -> General -> Advanced
These are advanced settings that affect the speed and accuracy of calculations, and may limit which features are available.
| Library | Description | |
|---|---|---|
sunrisesunsetlib |
Not Recommended | Somewhat inaccurate. Does not support altitude, seconds-based calculation, solstice, equinox, or sun position. Based on “Almanac for Computers” by the USNO. github.com/mikereedell/sunrisesunsetlib-java |
ca.rmen.sunrisesunset |
Partially Recommended | Similar to sunrisesunsetlib but with reasonable precision. Does not support altitude, solstice, equinox, or sun position. Based on the algorithms published by NOAA. github.com/caarmen/SunriseSunset |
time4a-simple |
Not Recommended | Somewhat inaccurate. Does not support altitude. Based on “Almanac for Computers” by the USNO. |
time4a-noaa |
Partially Recommended | Same algorithm used by ca.rmen.sunrisesunset with reasonable precision. Does not support altitude. Based on the algorithms published by NOAA. |
time4a-cc |
Recommended | Good precision taking the altitude of locations into account. Based on “Calendrical Calculations” by Dershowitz/Reingold. Supports all features. |
time4a-time4j |
Recommended Default | Best precision taking the altitude of locations, the elliptic shape of the earth and typical weather conditions into account. Based on “Astronomical Algorithm” by Jean Meeus. Supports all features. github.com/MenoData/Time4A |
A few important details:
time4j and cc algorithms may differ substantially from algorithms that do not account for altitude (up to 10 minutes).time4j and cc algorithms differ from each other in that cc assumes the altitude of the observer by an approximated geodetic model, while time4j does it using a spheroid (WGS84) and the assumption of a standard atmosphere (for refraction).The app can be extended to add additional data sources by implementing the Suntimes Calculator interface.
Suntimes can provide data to plugins or add-on apps through a content-provider.
This user manual (and other documentation) is maintained at https://github.com/forrestguice/Suntimes/issues.
You can help improve it by reporting typos, dead links, and other errors.
This user manual is published to:
v0.1.1, 2025-06-03; minor updates; adds pages for Natural Hour and Suntimes Calendars.v0.1.0, 2024-05-01, written for Suntimes v0.15.14.